Pomoc - Kopie zapasowe
Narzędzie Kopie zapasowe pozwala na przywrócenie konfiguracji systemu operacyjnego i oprogramowania do wcześniejszego stanu. Dzięki niemu w szybki sposób wycofasz zmiany spowodowane korzystaniem z następujących modułów pakietu Przyspiesz.pl: Optymalizacja, Dysk Twardy, Rejestr systemowy, AutoStart, Wyszukiwanie uszkodzonych skrótów, Przywróć ustawienia przeglądarek, Dodatki do przeglądarek internetowych.
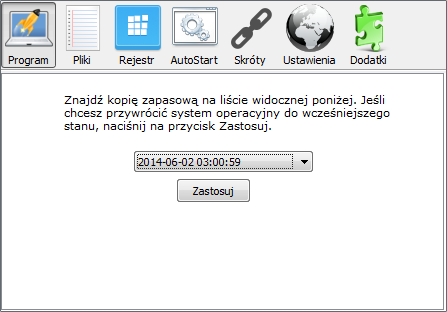
Przywracanie kopii zapasowej modułu Optymalizacja
- Przejdź na kartę "Program".
- Wybierz z listy jedną z dostępnych kopii zapasowych, wskazując odpowiednią datę (najczęściej sugerowane jest wybranie najwcześniejszej).
- Naciśnij na przycisk "Zastosuj".
- Po poprawnym przywróceniu kopii zapasowej, zostaniesz powiadomiony komunikatem.
Przywracanie kopii zapasowej modułu Dysk twardy
- Przejdź na kartę "Pliki".
- Wybierz z listy jedną z dostępnych kopii zapasowych, wskazując odpowiednią datę (najczęściej sugerowane jest wybranie najwcześniejszej).
- Naciśnij na przycisk "Wczytaj".
- Zaznacz na liście pliki, które chcesz przywrócić (domyślnie zaznaczone są wszystkie wpisy). W celu szybszego dokonania wyboru, możesz skorzystać z opcji dostępnych w menu kontekstowym listy.
- Naciśnij na przycisk "Przywróć".
- Po poprawnym przywróceniu kopii zapasowej, zostaniesz powiadomiony komunikatem.
Przywracanie kopii zapasowej modułu Rejestr systemowy
- Przejdź na kartę "Rejestr".
- Wybierz z listy jedną z dostępnych kopii zapasowych, wskazując odpowiednią datę (najczęściej sugerowane jest wybranie najwcześniejszej).
- Naciśnij na przycisk "Wczytaj".
- Zaznacz na liście wartości rejestru, które chcesz przywrócić (standardowo zaznaczone są domyślne wpisy). W celu szybszego dokonania wyboru, możesz skorzystać z opcji dostępnych w menu kontekstowym listy.
- Naciśnij na przycisk "Przywróć".
- Po poprawnym przywróceniu kopii zapasowej, zostaniesz powiadomiony komunikatem.
Przywracanie kopii zapasowej modułu AutoStart
- Przejdź na kartę "Rejestr".
- Wybierz z listy jedną z dostępnych kopii zapasowych, wskazując odpowiednią datę (najczęściej sugerowane jest wybranie najwcześniejszej).
- Naciśnij na przycisk "Wczytaj".
- Upewnij się, że wczytałeś właściwą kopię zapasową. Zapoznaj się z zawartością listy, zwracając szczególną uwagę na "ptaszki" przy nazwach programów oraz atrybut "Stan".
- Naciśnij na przycisk "Przywróć".
- Po poprawnym przywróceniu kopii zapasowej, zostaniesz powiadomiony komunikatem.
Uwaga! Przywracane są tylko wpisy z odznaczonymi "ptaszkami" i atrybutem "Stan" ustawionym na "Włączony". Spórz na poniższy przykład. W sytuacji przedstawionej na ilustracji przywrócony zostanie tylko środkowy wpis.

Przywracanie kopii zapasowej modułu Wyszukiwanie uszkodzonych skrótów
- Przejdź na kartę "Skróty".
- Wybierz z listy jedną z dostępnych kopii zapasowych, wskazując odpowiednią datę (najczęściej sugerowane jest wybranie najwcześniejszej).
- Naciśnij na przycisk "Wczytaj".
- Zaznacz na liście skróty, które chcesz przywrócić (standardowo zaznaczone są wszystkie wpisy). W celu szybszego dokonania wyboru, możesz skorzystać z opcji dostępnych w menu kontekstowym listy.
- Naciśnij na przycisk "Przywróć".
- Po poprawnym przywróceniu kopii zapasowej, zostaniesz powiadomiony komunikatem.
Przywracanie kopii zapasowej modułu Przywróć ustawienia przeglądarek
- Przejdź na kartę "Ustawienia".
- Wybierz z listy jedną z dostępnych kopii zapasowych, wskazując odpowiednią datę (najczęściej sugerowane jest wybranie najwcześniejszej).
- Naciśnij na przycisk "Zastosuj".
- Po poprawnym przywróceniu kopii zapasowej, zostaniesz powiadomiony komunikatem.
Przywracanie kopii zapasowej modułu Dodatki do przeglądarek internetowych
- Przejdź na kartę "Dodatki".
- Wybierz z listy jedną z dostępnych kopii zapasowych, wskazując odpowiednią datę (najczęściej sugerowane jest wybranie najwcześniejszej).
- Naciśnij na przycisk "Zastosuj".
- Po poprawnym przywróceniu kopii zapasowej, zostaniesz powiadomiony komunikatem.

