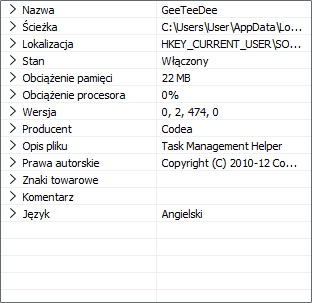Pomoc - AutoStart
AutoStart to narzędzie, które pozwoli Ci zoptymalizować procesy uruchamiane podczas startu systemu operacyjnego. Możesz modyfikować pozycje w tym miejscu bez ryzyka utraty informacji - aplikacja automatycznie wykonuje kopię zapasową.
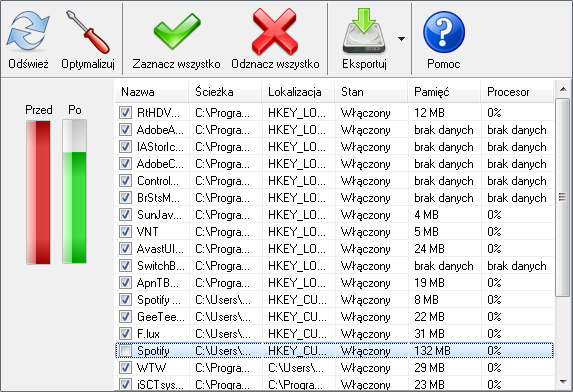
Obsługa
- Po otworzeniu modułu wyświetli się lista wszystkich aplikacji uruchamianych podczas startu systemu operacyjnego.
- Na liście znajdziesz podstawowe dane na temat aplikacji: nazwę, ścieżkę, lokalizację wpisu, stan, obciążenie pamięci, obciążenie procesora.
- Po lewej stronie zaprezentowany został wskaźnik optymalizacji. Czerwony pasek odpowiada aktualnemu obciążeniu pamięci podczas startu systemu Windows, zielony oznacza stan po dokonaniu optymalizacji.
- Sugerowane jest wyłączenie wszystkich aplikacji, które są zbędne - wystarczy, że odznaczysz odpowiednie pozycje klikając na "ptaszek" przy nazwie programu. Po odznaczeniu wszystkich niepotrzebnych wpisów, zatwierdź wybór przyciskiem "Optymalizuj". Zmiany zostaną wprowadzone w systemie, a wyłączone pozycje przesuną się do dolnej części listy.
- Opcja "Odśwież" pozwala na ponowne wczytanie listy autostartu. Funkcja będzie przydatna, jeśli w trakcie pracy modułu zainstalowałeś nowe oprogramowanie.
- Jeśli chcesz zachować zawartość listy na dysku twardym, naciśnij na przycisk "Eksportuj", wybierz preferowany format (TXT, CSV, HTML), a następnie zapisz plik za pomocą standardowego okna dialogowego.
- Sortowanie danych w oknie modułu jest dostępne po kliknięciu w nagłówek kolumny. Przykład: jeśli chcesz posortować listę według obciążenia pamięci, naciśnij na nagłówek kolumny (tekst "Pamięć"). Kolejne kliknięcie powoduje odwrócenie kolejności sortowania (z malejącego na rosnący). Domyślnie wszystkie wpisy są ułożone według atrybutu "Nazwa".
- Dwukrotne kliknięcie myszy na dowolny element listy powoduje wyświetlenie okna ze szczegółowymi informacjami.
- Nie zalecamy wyłączania oprogramowania antywirusowego!
Menu kontekstowe
Menu kontekstowe jest dostępne po naciśnięciu prawego przycisku myszy na dowolny wpis na liście.
- Szczegóły - wyświetla okno z właściwościami wybranego procesu.
- Kopiuj - menu umożliwiające skopiowanie do schowka systemowego potrzebnych informacji.
- Otwórz lokalizację - wyświetla w Eksploratorze Windows folder, w którym znajduje się wybrany proces.
- Znajdź w Internecie - pozwala na znalezienie dokładniejszych informacji w wyszukiwarce Google.
Szczegółowe informacje
W oknie ze szczegółowymi informacjami możesz zapoznać się z dodatkowymi atrybutami oprogramowania. Na liście znajdziesz między innymi wersję, nazwę producenta i opis pliku.